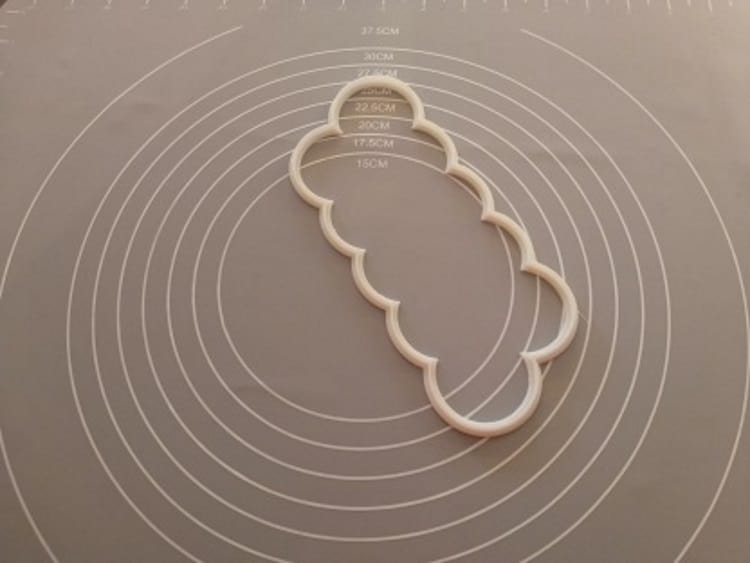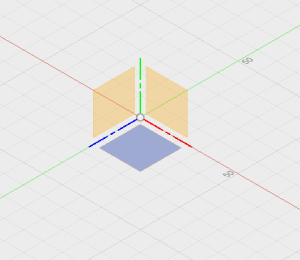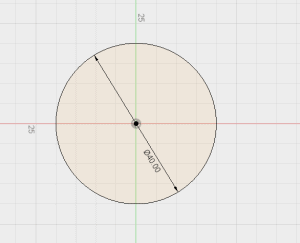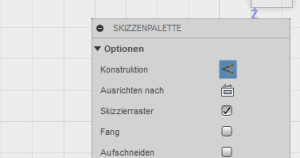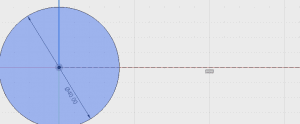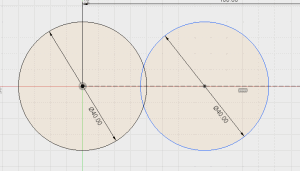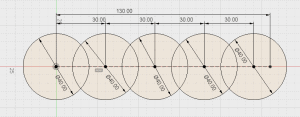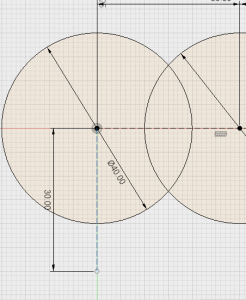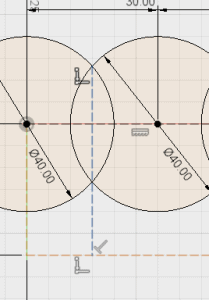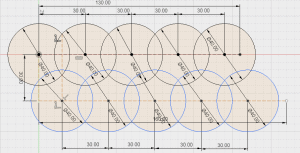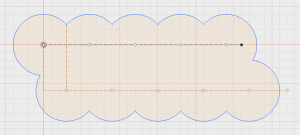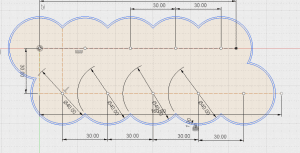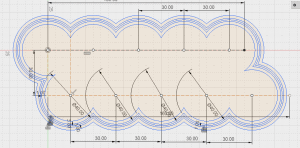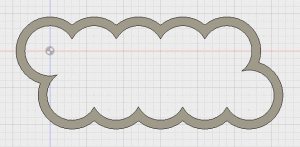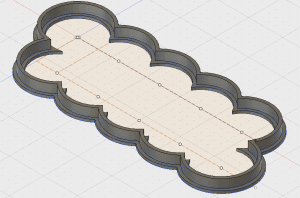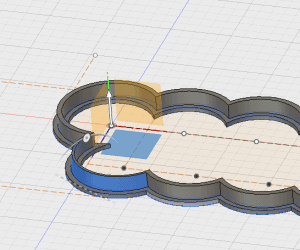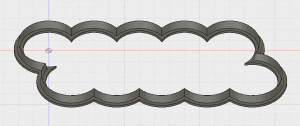In der neuen Folge von SLICED erstellen wir dieses Mal kein Ersatzteil, sondern entwerfen ein komplett neues Produkt. Konkret erstellen wir einen eine Fondantrosen Ausstechform mit Fusion 360.
Wenn ihr einfach nur das Video sehen wollt, findet ihr den Link dazu am Ende des Blogeintrags.
Das Projekt
Ja, richtig gelesen. Wir erstellen ein Backzubehör. Der Grund warum ich mich für dieses Projekt entschieden habe, ist ein ganz einfacher. Bisher haben wir mit den Ersatzteilen immer bestehende Gegenstände nachgebaut. Bei diesem Projekt handelt es sich um einen völlig neuen Gegenstand. Damit lässt sich ein kompletter Produktentwicklungslauf sehr schön veranschaulichen.
Kleine Randnotiz
Für alle jene unter euch, für die Fondant ein Fremdwort ist, hier die kurze Erklärung. Fondant ist diese ekelhaft süße Zuckermasse, mit welcher Torten überzogen werden. Man kann diese Masse aber auch zum Modellieren von Figuren oder Formen verwenden, wie z.B. die in diesem Blogeintrag erwähnten Fondantrosen.
Die Grundform
Die Form der Fondantrosen Ausstechform ist eigentlich ganz simpel aufgebaut. Wir benötigen 10 Kreise mit einem Durchmesser von 40 mm. Diese Kreise sind zu je 5 Stück in zwei Reihen aufgeteilt. Jeder Kreismittelpunkt hat zum jeweils nächsten Kreismittelpunkt eine Distanz von 30 mm.
Das ist dann auch schon wieder alles.
Kreise, nichts als Kreise
Wir beginnen mit einer Skizze. Diese Skizze soll auf der Bodenfläche gezeichnet werden
Dann wählen wir das Werkzeug MITTELPUNKT, DURCHMESSER KREIS und zeichnen den ersten Kreis mit Durchmesser 40 mm.
Bevor wir den zweiten Kreis zeichnen, wählen wir das LINIEN Werkzeug aus und zeichnen vom Mittelpunkt des ersten Kreises eine Linie nach rechts. Die Länge der Linie definieren wir mit 130 mm. Es ist nicht schlimm wenn diese Linie länger als das eigentliche Objekt ist, denn diese Linie soll uns lediglich als Konstruktionshilfe dienen. Wir selektieren daher die Linie und wählen in der Skizzenpalette KONSTRUKTIONSLINIE aus.
Damit wird die Linie in eine Konstruktionslinie konvertiert. Wie man sieht ist die Linie jetzt gestrichelt.
Jetzt zeichnen wir den zweiten Kreis. Dazu wählen wir wieder das Werkzeug MITTELPUNKT, DURCHMESSER KREIS und zeichnen den zweiten Kreis mit Durchmesser 40 mm rechts neben den ersten Kreis. Dabei müssen wir aber darauf achten, dass der Mittelpunkt des zweiten Kreises ebenfalls auf der Konstruktionslinie liegt.
Um jetzt eine Distanz von 30 mm zwischen den Kreismittelpunkten zu definieren, muss das Werkzeug SKIZZENBEMASSUNG gewählt werden. Dazu klicken wir mit der rechten Maustaste auf die Kreislinie und wählen den Eintrag SKIZZENBEMASSUNG. Das Werkzeug merkt sich als ersten Referenzpunkt jenen Punkt, wo wir es aufgerufen haben. Als zweiten Referenzpunkt wählen wir die Kreislinie des zweiten Kreises. Das SKIZZENBEMASSUNGSWERKZEUG misst jetzt die Distanz zwischen den beiden Kreismittelpunkten. Mir ist bewusst, dass das jetzt unlogisch klingt, Linie wählen und die Referenz ist dann der Mittelpunkt, aber so funktioniert dieses Werkzeug. Als Distanz tragen wir 30 mm ein und bestätigen mit Enter. Der Kreis hat sich jetzt auf die definierte Distanz zum anderen Kreis angenähert.
Dasselbe Wiederholen wir jetzt, bis wir fünf Kreise nebeneinander haben.
Die zweite Reihe soll leicht versetzt zur ersten Reihe gezeichnet werden. Damit uns das ordentlich gelingt, bedienen wir uns wieder unserem treuen Helferlein, der Konstruktionslinie. Wie anfangs bereits erwähnt, haben die Kreismittelpunkte der einzelnen Kreise einen Abstand von 30 mm zueinander. Das gilt auch für den Abstand zu den Kreisen der zweiten Reihe. Daher zeichnen wir im ersten Schritt eine 30 mm Linie vom Mittelpunkt des linken oberen Kreises senkrecht nach unten und konvertieren sie wieder in eine Konstruktionslinie.
Ausgehend vom untersten Punkt der neuen Konstruktionslinie, zeichnen wir eine horizontale Linie mit 160 mm und konvertieren diese ebenfalls in eine Konstruktionslinie. Die neue Linie muss absolut parallel zur oberen Linie verlaufen, da sonst die Kreise nicht mehr korrekt zueinander ausgerichtet sind. Zuguter letzt erstellen wir noch eine Konstruktionslinie durch die Schnittpunkte der beiden oberen Kreise. Damit haben wir den Punkt ermittelt, an welchem wir unseren ersten Kreis der zweiten Reihe zeichnen.
Das Zeichnen der restlichen Kreise ist völlig identisch wie bei der oberen Reihe.
Entfernen was nicht benötigt wird
Jetzt werden mit dem Tool STUTZEN alle Linien gelöscht, welche später nicht Bestandteil der Grundform unseres Objekts sind. Es müssen also alle Linien entfernt werden, bis nur noch die äußeren Kreislinien überbleiben. Die Skizze sieht mit etwas Fantasie ein wenig wie eine Wolke aus.
Die Fondantrosen Ausstechform bekommt aus Stabilitätsgründen eine etwas breitere Basis. Für ein sauberes Ausstechen ist es nötig, dass wir eine möglichst dünne Schnittkante haben. Wir definieren daher von der Zeichnung weg mehrere Offsets, aus welchen wir anschließend sowohl die verbreiterte Basis als auch die dünne Schnittkante erstellen.
Wir markieren dazu die gezeichnete Linie, drücken die Taste O für OFFSET und erstellen die erste Offsetlinie mit 1 mm Abstand.
Diesen Schritt wiederholen wir noch drei Mal und tragen für den Offset die Werte -1 mm, 3 mm und -3 mm ein. Wenn alle Offsetlinien erstellt wurden, sieht das Ganze dann in etwa so aus:
Das 3D Modell erstellen
Jetzt werden die Flächen extrudiert. Dazu wählen wir die Flächen der Grundform aus und extrudieren sie, indem wir die Taste E drücken. Als Extrusionswert geben wir 1,8 mm ein.
Um die Schnittkante zu extrudieren, muss das neu erstellte Objekt ausgeblendet und die Skizze wieder eingeblendet werden. Jetzt markieren wir die beiden inneren Flächen, welche die Basis der Schnittkante darstellen und drücken wieder die Taste E zum Extrudieren. Diesmal nehmen wir den Wert 10 mm als Extrusionswert. Bevor wir die Eingabe bestätigen, ist es unbedingt notwendig, dass wir den zuvor ausgeblendeten Körper wieder einblenden, da wir sonst zwei separate Objekte haben. In manchen Fällen ist es auch notwendig den Vorgang von AUSSCHNEIDEN auf VERBINDEN zu ändern.
Da sich mit der stumpfen Fläche die Form aus dem Fondant nur sehr schwer ausstechen lässt, müssen wir die Fläche zu einer möglichst dünnen Schnittkante formen. Dazu nehmen wir das Tool ENTWURF aus dem Menü ÄNDERN und wählen die Ebene aus, welche wir als Basis für die Verjüngung verwenden wollen. Danach selektieren wir eine Fläche auf der Außenseite der Ausstechform die verjüngt werden soll. Der Verjüngungswinkel beträgt 7°.
Diesen Vorgang müssen wir nun auf jeder Außen- und Innenfläche durchführen. In manchen Fällen erlaubt es Fusion 360 mehrere Flächen gleichzeitig zu verjüngen, in anderen Fällen nur einzelne Flächen. Woran dass genau liegt, habe ich leider noch nicht herausgefunden.
Und damit wäre unser Fondantrosen Ausstechform fertig.
Ausdruck und Einsatz
Ausgedruckt sieht der Fondantausstecher so aus:
Und so setzt ihr die Fondantrosen Ausstechform richtig ein:
- Schritt: Fondant gleichmäßig ausrollen.
- Schritt: Grundform der Rose mit dem Ausstecher ausstechen.

- Schritt: Grundform der Länge nach falten

- Schritt: Fondant der Länge nach einrollen

- Schritt: Fertig!

Für kleinere Rosen könnt ihr anstelle des Faltens in Schritt 3 einfach die Grundform der Länge nach teilen und dann einrollen. Wenn ihr die zuvor geteilte Grundform nochmal halbiert, bekommt ihr noch eine dritte Größe.
Die Fondantrosen Ausstechform und viele anderen Dinge könnt ihr gerne auch im ETSY Shop bestellen.
Video
Die ganze Story gibt es wie immer auch zum Nachsehen auf Youtube.
Viel Spaß beim Ansehen.
Links
Youtube Video: SLICED – Fondantrosen Ausstechform mit Fusion 360 erstellen
ETSY Shop: AB3DShop mit diesem und vielen anderen Gegenständen