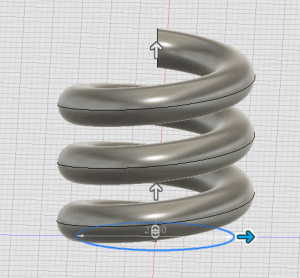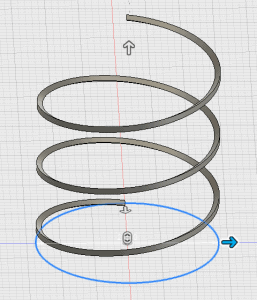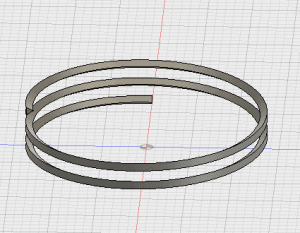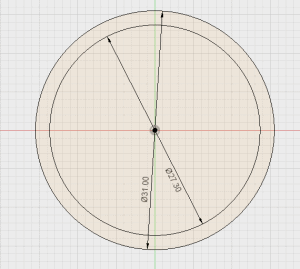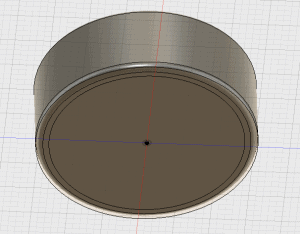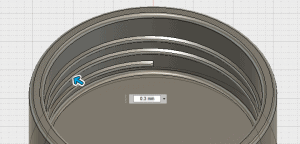In diesem Artikel zeige ich dir wie du in wenigen Schritten eine Verschlusskappe für den Griff einer Springschnur mit Fusion 360 erstellst.
Beim Training der Flag Football Mannschaft meines Juniors stand kürzlich als kleine Konditionsübung Springschnur springen auf dem Programm. Bei einem Durchgang passierte es, dass eine Springschnur mit dem Griff auf den Boden fiel und dabei die Verschlusskappe des Griffes zerbrach.
Da die Springschnur aber im Grunde noch quasi neu war, wäre es schade gewesen sie deswegen wegzuwerfen. Als ich mir das kaputte Teil ansah, war mir sofort klar, dass ich dafür ein Ersatzteil mit Fusion 360 und dem 3D Drucker herstellen kann. Ich hatte zwar bisher noch nie das Vergnügen ein Gewinde zu zeichnen, aber hey, genau das machte dieses kleine Projekt erst so richtig reizvoll.
Parameter
Da es sich diesmal um ein sehr kleines Projekt mit einer eher überschaubaren Anzahl an Maßen handelt, werden wir diesmal keine Parameter anlegen, sondern die Maße direkt in den verschiedenen Elementen und der Skizze eingeben.
Nichtsdestotrotz musste ich die Kappe vermessen und habe mir folgende Maße notiert.
Kappe
DM innen 27,3 mm
DM außen 31 mm
Höhe Basis 1 mm
Höhe 10 mm
Gewinde
DM 27,3
2-3 Rundungen leicht überlappend
Höhe -5
Steigung -2,2
Schnitt Dreieckig (intern), abgerundet
Schnitthöhe 0,8
Gewinde
Zum Gegensatz zu den bisherigen Projekten, beginnen wir diesmal nicht mit der Skizze des Objekts und arbeiten uns dann nach Innen vor, sondern erstellen zuerst das Gewinde und zeichnen dann die Skizze des Objekts, die das Gewinde umgibt.
Fusion 360 bietet zwar eine Fülle von fertigen Gewindetypen an, aber leider gab es kein passendes Gewinde für diesen Verschluss. Wir müssen uns also unser eigenes Gewinde zeichnen.
Für unser eigenes Gewinde wählen wir aus dem Menü das Spiralen Werkzeug und zeichnen eine Spirale in der Mitte der Zeichenfläche mit dem Durchmesser 27,3 mm.
Das sieht jetzt im ersten Ansatz ein wenig eigenartig bzw. nicht nach einem typischen Gewinde aus, aber wir sind nur ein paar geänderte Einstellungen von unserem gewünschten Ziel entfernt.
Um das Ganze ein wenig mehr nach Gewinde aussehen zu lassen, ändern wir den Schnitt, die Schnittposition und die Schnittgröße der Spirale in den Objekteigenschaften. Mit der Schnittposition geben wir an, wo sich das Gewinde auf dem Kreis, welcher die Basis des Gewindes bildet, befindet. Dies könnte innerhalb oder außerhalb des Kreises oder auch mittig auf dem Kreis sein. Der von uns vorher angegebene Durchmesser ist die Innenseite unserer Kappe, daher benötigen wir die Schnittposition INNEN. Da das Gewinde nach innen zeigen soll, wählen wir als Schnitt den Wert DREIECK (INTERN). Die Schnittgröße definiert, wie tief das Gewinde sein soll. Da es ein sehr feines Gewinde ist, setzen wir den Wert hier auf 0,8 mm.
Als nächstes ändern wir die Einstellung TYP im Einstellungsdialog zu HÖHE UND STEIGUNG und setzen die Höhe auf 5 mm und die Steigung auf 2.2 mm.
Damit das Gewinde später die richtige Position hat, müssen wir es noch um 2,5 mm noch oben verschieben. Dazu wird der Körper des Gewindes im Objektbrowser ausgewählt und im Kontextmenü der Eintrag VERSCHIEBEN/KOPIEREN geklickt. Dann verschieben wir unser Gewinde um die besagten 2,5 mm.
Kappe
Damit wäre das Gewinde soweit fertig. Wie anfangs erwähnt zeichnen wir jetzt die Kappe um das Gewinde herum.
Dazu erstellen wir eine Skizze auf der Fläche, auf der wir auch unser Gewinde gezeichnet haben. Dann nehmen wir das Werkzeug MITTELPUNKT, DURCHMESSER, KREIS und ziehen einen Kreis mit Durchmesser 27,3 mm. Abschließend zeichnen wir gleich noch einen zweiten Kreis vom selben Mittelpunkt mit Durchmesser 31 mm.
Als nächstes müssen wir die Kappe aus der Skizze extrudieren. Dazu selektieren wir zuerst die Flächen der beiden Kreise, drücken E für Extrusion, geben den Wert 1 ein und extrudieren damit das Objekt. Dann müssen wir die Skizzen nochmal einblenden, wählen die Fläche des äußeren Rings und extrudieren diese Fläche um 11 mm. Bevor wir den Dialog bestätigen, müssen wir das Gewinde im Objektbrowser wieder einblenden und uns vergewissern, dass bei Vorgang der Wert VERBINDEN gewählt ist, nicht AUSSCHNEIDEN.
Kleine Verschönerungen zum Abschluss
Last but not least runden wir noch die Kanten der Verschlusskappe ab. Wir beginnen mit der Außenkante. Das ist jene Kante, die bei uns auf der Zeichenfläche aufliegt. Wir selektieren diese Kante, drücken F für Fillet und definieren den Wert 1 mm.
Als nächstes markieren wir die Kanten an der Öffnung und runden diese um 0,5 mm ab.
Zuguter letzt wird jetzt noch die Kante des Gewindes um 0,3 mm abgerundet.
Und das war’s dann auch schon wieder. Fertig ist unsere Verschlusskappe für den Griff der Springschnur. Ausgedruckt sieht das Objekt so aus:
Die ganze Story gibt es wie immer auch zum Nachsehen auf Youtube. Viel Spaß beim Ansehen.
Links
Youtube Video: SLICED – Verschlusskappe für den Griff einer Springschnur mit Fusion 360 erstellen